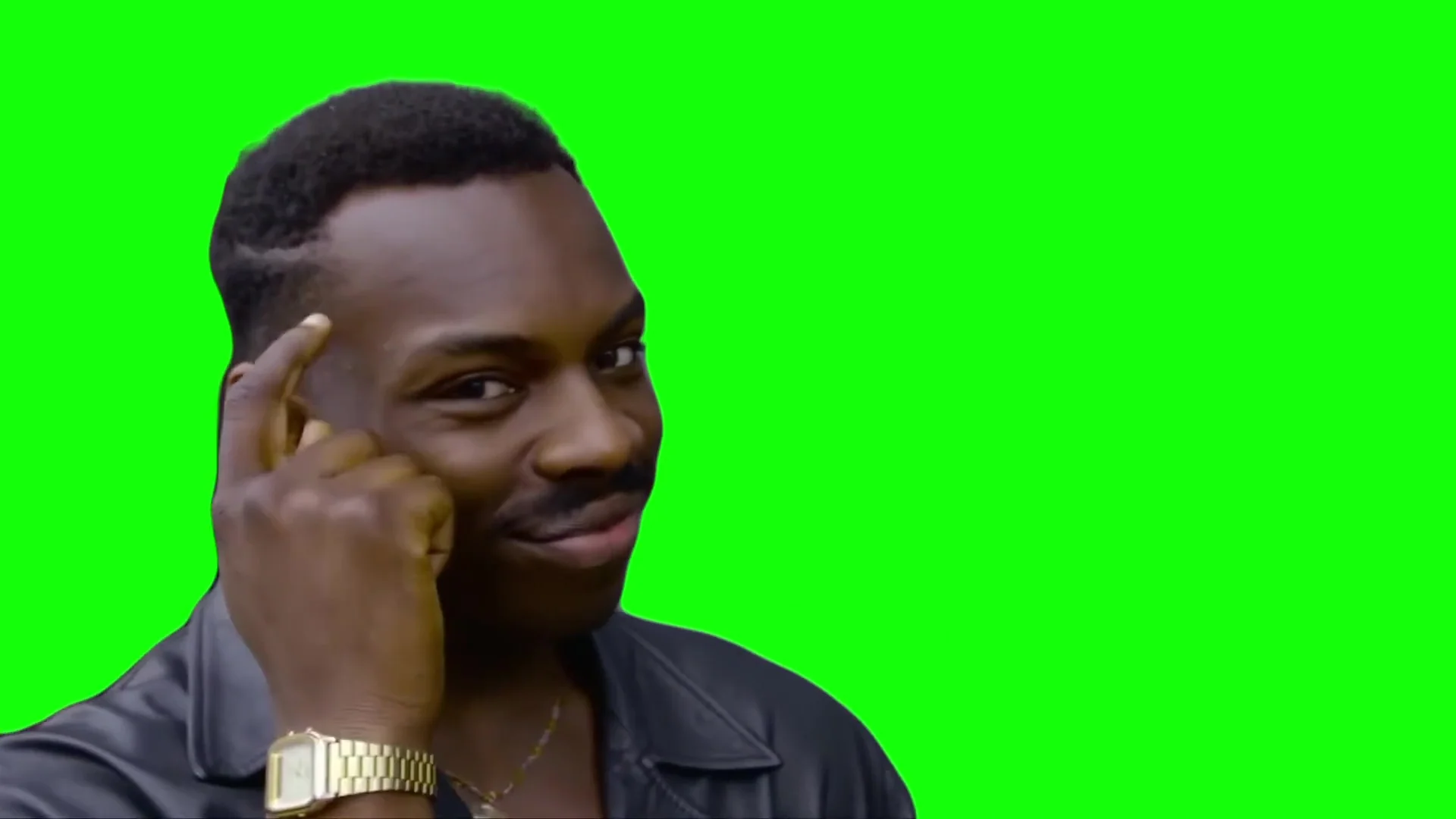
Add interactivity with stream memes
Posted 2024-01-03
In this tutorial, I'll be focusing on setting up a Stream Meme Channel Point Redemption overlay that provides your stream with some interactivity and reactions for funny moments.
===
You will need
- OBS Studio
- Streamer.bot
- Media Hide Script for OBS Studio by Exeldro
- Any rotoscoped green screen meme
Setting up the Media Hide Script
Using OBS Studio is non-negotiable for this part. Aside from SLOBS being utter trash, it doesn't support plugins or scripts (last I checked anyway).
- Go to the URL for Media Hide Script for OBS Studio by Exeldro.
- On the Github page, click the button that says RAW and copy the code.
- Open your favourite text editor app (such as Notepad or Visual Studio Code)
- Paste the code into it and save it as "media-hide.lua".
- Open OBS Studio and go to Tools -> Scripts and click the PLUS sign to add a new script.
- Locate the script file you just created and select it in the File dialogue.
What this script does is automatically hides any media sources as soon as they are done playing on your scene.
Meme Scene Setup
For this, you'll want to create a new scene in your OBS Studio to nest all of your meme videos in. This makes it easier to manage when you have a large number like I do.
- Open OBS Studio.
- Create a new scene called "Memes".
- Add a new Media Source to the scene you just created.
- Make sure all of the following options are enabled
- Local File (you don't need to select a file for this)
- Restart playback when source becomes active
- Use hardware decoding when available
- Show nothing when playback ends
- Close file when inactive
- Click OK.
- Click the Source Visibility icon (eye) to turn off the source.
- Go to Tools → Scripts and select the MediaHide.lua script.
- Click the Plus Icon next to the Sources pane.
- Type in the name of the meme scene exactly as you named it (it's case sensitive).
- Click OK.
- (Optional) Right-click the Media Source you created and go to Filters and add a chromakey filter.
Rinse and repeat the above steps for any additional Media Source instances you want to setup. You can have as many as you want.
Creating the Streamer.bot Action
- Open Streamer.bot.
- Click Import.
- Copy and paste the import string below into the Import String field. If you've copied it correctly, you'll see the import preview information.
U0JBRR+LCAAAAAAABADlVkuP2zYQvhfofyB8SoDQIClpJeUWBG0TtF0sdhcBiroo+BjaRCXSJalsjGD/eynJ9lqRF82jyaUXEZxvhvP4OBy9//47hBZvwQfj7OI5yp4NAtNunY9vjmI2iltjTdu1D/IFWbIlW+xRiDzJ3vebtLW8hV7lV2gBXYMCaMOomUDexY3zPfzqt6vs+ub2+vXPPxzRh3gWdEmW5AgoCNKbbdyDtxsT0E30kFz5pXARcdlj6M40DQoQUbdFHLV9BH6IAIVdiGmJGx6R5BYJQNGb9RoSjt4ajuSGWwsN2jpjY1gues/3Y4KKTxIcfYUk+X2UoAM0wEb1IWpW1aSUFS5Y+uS5yrBQhcCEswtR0kzWShzSG8z+7qAb6lYW+qKsBMEVZxLnDBTmMi+xuKg08IxLVdCJJVguGui9Rt/BBHknm07Bj961r0yIzu+SkuZNmGidIQzdQrtteISJo7V33bbXfLmv1VVfqwPH6El/QHg6MeHNHd+F686ec+y5Va59Ife0znDprOy8BxvPoXv6Jjx8wMXoBe64V68HVgSVLBOU4RKUwHnNLzDXssAi1VvmoEFpdRr/CaGZploLQjAlkuG8zDWuCpLsS6UYYZRTKmamcbftS0sp+xB5lLTzZTvF7x82f0xqPb+X5+oRJFi4POE8zMIOrvNyonPV8B149OTS+ZY3T2cW2jRH/ZfPV6uxOf+8cTqm6sNq5UTAPKTWDKtV35dpeZF69dKsNxH94ux62W7z2bHpBlgY0hr5I6KsKJUSl4XIUm+khqp5XWMoSFp4nnGYH7LnDwqgGalwycs6NSTUWEhW40LVLGN5pko9N72DPr5knh6jR7jN2IzbQ5/Yrmk+jXdjFbzr3U34fvbN6Qyx7/0Ux1ckhJa6kAVXWFOhca6gwDxL/SUAKpZsOSWfR8gM+HI+6P+Aj0wrIRMhGFSZ3saK0DSx0klUkXTHiWa6lJ/DR17/93ywj38Pf+qdDY/iBJSuafg2gDrBD/D+wIP+OJr/Zd5/8tQWjZN/Gbs+M7YnA/mNUeCO/1GPhShd26ZpOslzEU27n49Dasnm/h8OMlzw+AkAAA==
- Click Import.
- Left click the newly imported action named Meme Redeem Template, then double click on each of the sub-actions and set the correct Media Source and scene.
As I noted before, you can have as many Media Sources set up as you like to handle different types of greenscreen chroma memes. For example, you could have a setup similar to mine below.
- Fullscreen with no chromakey filter for fullscreen memes that aren't rotoscoped
- Fullscreen with a chromakey filter for the fullscreen memes that are rotoscoped
- Quarter size, bottom right positioned with chomakey for memes that are rotoscoped and don't need to use the entire screen
Video File Formats
For the best results, your video memes should rendered as flat-file MP4 videos. These will have a much lower performance impact than anything with alpha layer transparency, like WEBM formats. You can still use WEBM with alpha layer, but you'll encoder will try to neck itself with the extra load.
Final Words
If you've reached the end of this tutorial, and you're thinking "fuck bro, that's a lot of steps cbf lol" -- there are other user-friendlier options available, such as Firebot, however in my testing and experience, the drawback is the additional performance impact on your encoder.
I'm running a dual PC setup for my livestreams with an older but still decent gaming processor and NVIDIA GTX1660Ti with NVENC, and Firebot still pushed things to the limit in terms of performance with my CPU somewhere in the high eighties to low nineties, and my GPU around the high sixties to seventies mark in terms of utilisation.
I've no doubt that newer architecture processors will be able to keep up, but not everyone can drop a fat wad every couple of years -- so trust me when I say that Streamer.bot is the better method for achieving both memes and optimal performance.
That being said, if any brands or OEMs want to sponsor me a new setup, I won't say no.
